In today’s blog post we will review the settings in the converters section of the Mastercam 2017 configuration file. Mastercam can read and write files in several different native formats, as well as some neutral and kernel specific ones. The converter settings let you set your initial preferences for these functions.
First, click on the File tab at the upper left corner of the screen to access the backstage area. From there, click on Configuration in the left-hand column.
Once the System Configuration window opens, click on Converters in the left panel topic tree.
Here we can access all the default settings that Mastercam will use when importing or exporting CAD files. Some settings will affect all file types, like the option to add ‘edge curves’ or wireframe entities to files containing only surface or solid data.
Other settings will be specific to other Native types, like the settings for AutoCAD data, for Pro-E and Creo, and for native Solidworks. Once you make your selections, click OK and then click Yes to save the changes.
Next, open some files to test if your settings are working the way they should. If you use the File-Open dialog and select a specific file type, you can use the Options button, which lets you make changes to the converter settings for an exception you may encounter with a specific file.
As you can see, Mastercam’s file converters let you utilize many types of CAD data, plus the converter default and immediate mode options allow you maximum flexibility with that data.
Please be sure to sign up for our 2 Minute Tuesday video series to receive tips and tricks like this one in video form every week. More info at the button below.
[button link=”https://cimquest-inc.com/2-minute-tuesday/” color=”default” size=”” stretch=”” type=”” shape=”” target=”_self” title=”” gradient_colors=”|” gradient_hover_colors=”|” accent_color=”” accent_hover_color=”” bevel_color=”” border_width=”1px” icon=”” icon_divider=”yes” icon_position=”left” modal=”” animation_type=”0″ animation_direction=”down” animation_speed=”0.1″ animation_offset=”” alignment=”left” class=”” id=””]Sign up[/button]


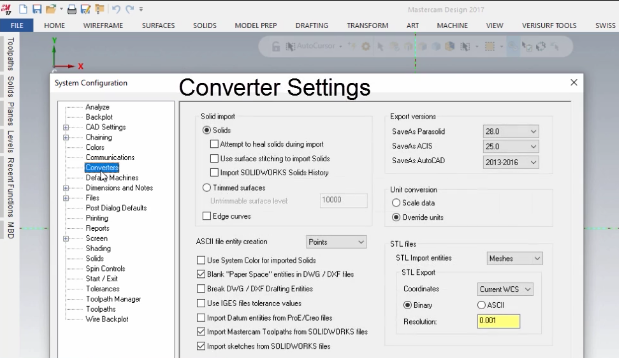

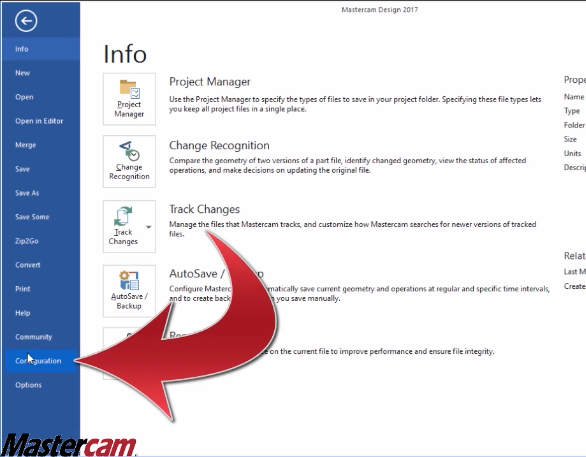
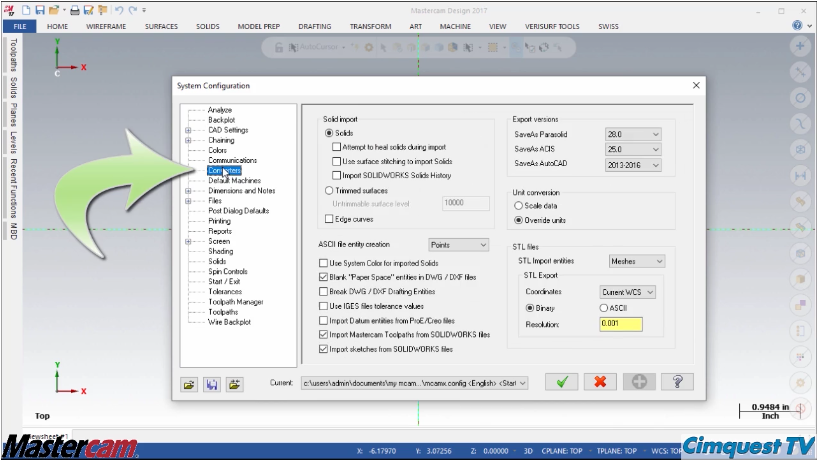
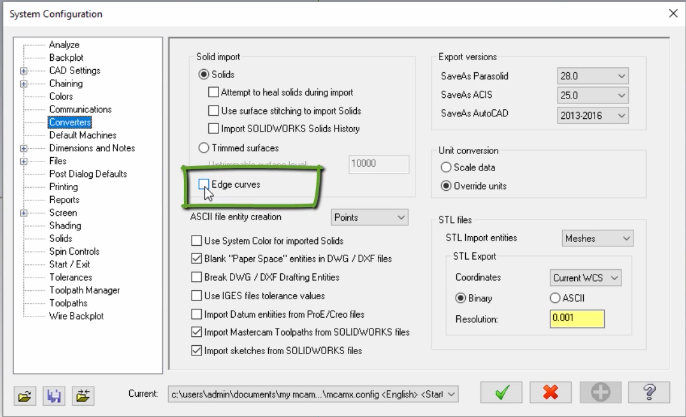
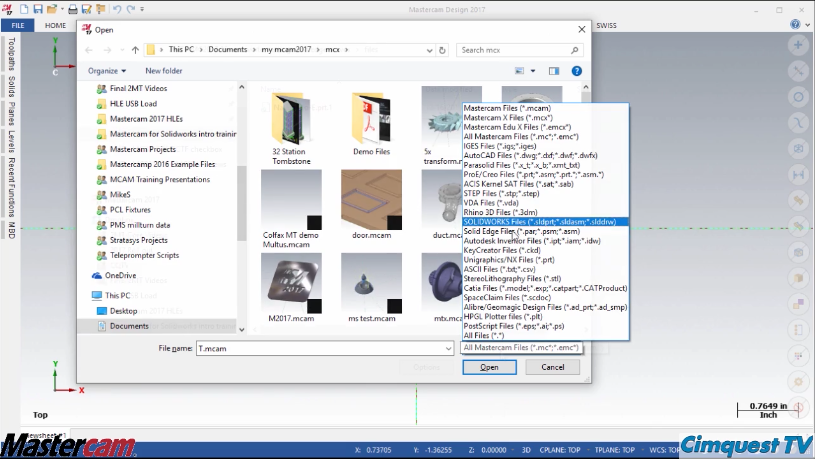
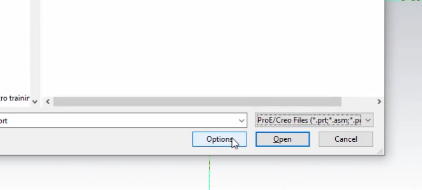
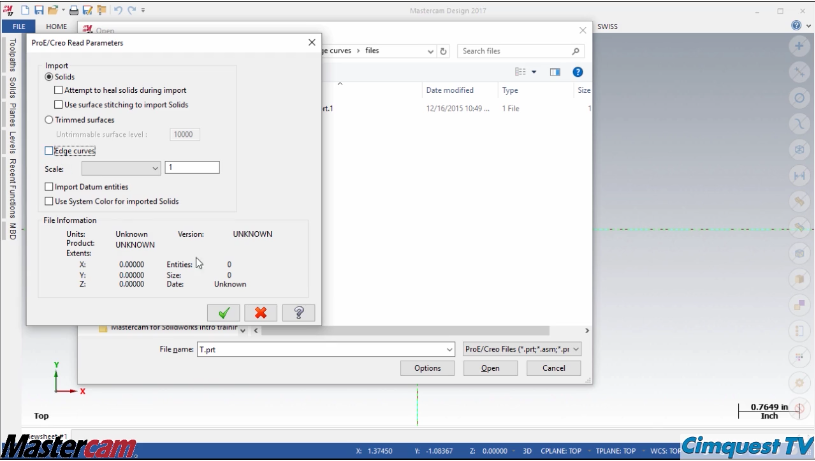
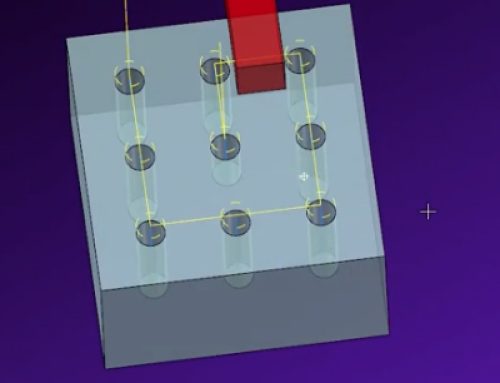
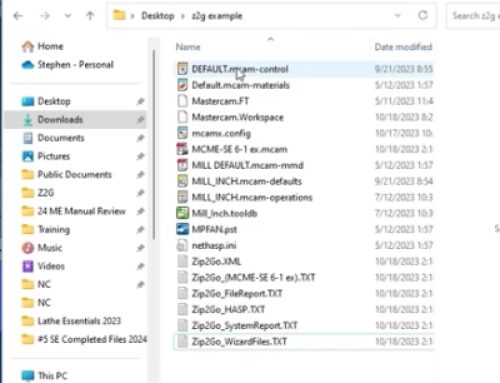

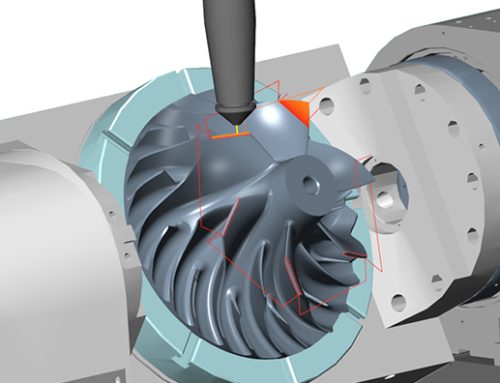
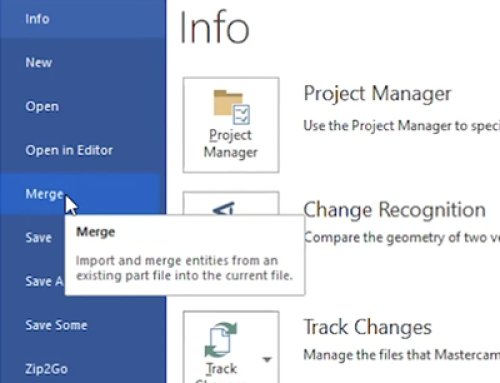
Leave A Comment