Let’s take a look at the user interface in the new SOLIDWORKS 2016 release. It has improved scaling for high-resolution screens, a new icon style, and a redesigned triad.
SOLIDWORKS 2016 supports high-pixel density displays and responds to the Microsoft Windows display scaling setting so the PropertyManagers and FeatureManager design tree uses your display scaling setting to display buttons and icons at an appropriate size. For toolbars, you can display SMALL, MEDIUM, or LARGE buttons by going to “options” in the standard toolbar, clicking “button size”, and selecting the desired size of buttons.
You can also control the button size by going to Tools > customize and selecting an “icon size” on the “Toolbar” tab.
You may have noticed that the once yellow and green feature icons in SOLIDWORKS 2015 are now blue and gray in 2016. The new icon style standardizes the perspective of icons and is consistent with the entire line of Dassault Systemes products. The new color scheme and use of highlights are easier to identify for color-blind users.
Finally, you’ll notice that the triad is redesigned to make it easier to control model orientation in 3D using selection handles and angle rotation.
As you can see, the user interface of SOLIDWORKS 2016 has undergone a significant transformation in order to ensure functionality on high-resolution displays, allow you to customize your user experience, and simplify the manipulation of models in 3D space.
To learn more about SOLIDWORKS and watch some educational videos, please click the button below.







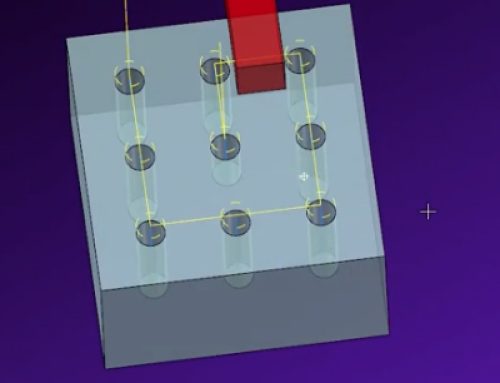
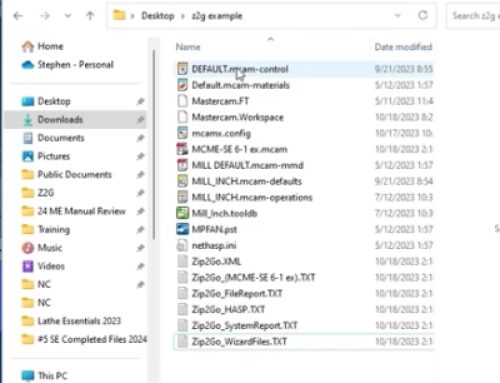
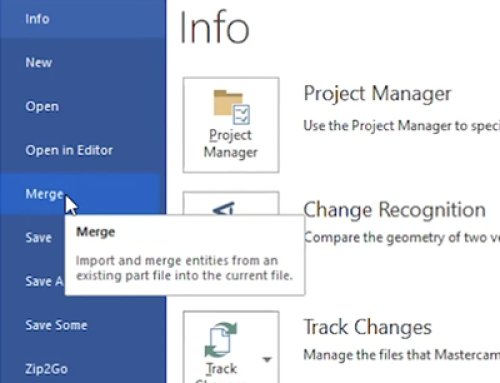
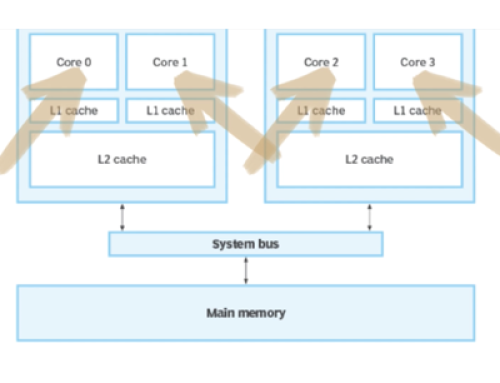
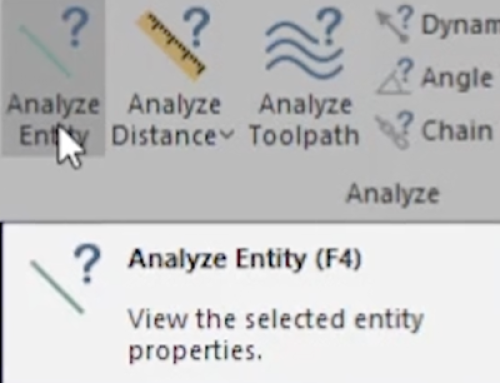
Leave A Comment